Excelで「数字の表示がおかしい!」ときの対処法について説明します。
さっそく結論ですが、タイトル通り、「セルの書式設定」を変更することで対処できます。
数字に限らず他の場面でも使える、ちょっとしたテクニックなので、使えるようになると便利です。
まだ知らないという方は、ぜひ読んでみてください。
それでは分かりやすく説明していこうと思います。
例えば下図は、「100000000000」と入力したところ、「1E+11」と表示されています。
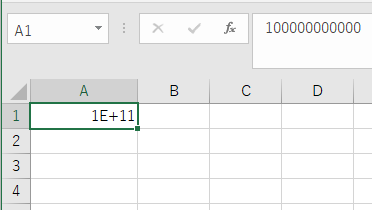
おかしいですね。
「このセルだけおかしいのかな?」と思い、A列の他のセルにも入力してみました。
結果は同じでした。
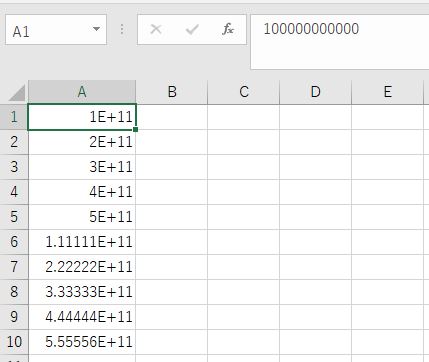
(「1.11111E+11」は「111111111111」を入力)
これでA1セルだけがおかしいわけじゃなさそうだと分かりました。
そこで使うのが「セルの書式設定」です。
今回はA列にデータが入力されているので、A列を選択します。
その後、右クリックをします。
すると、下図のようにメニューが表示されます。
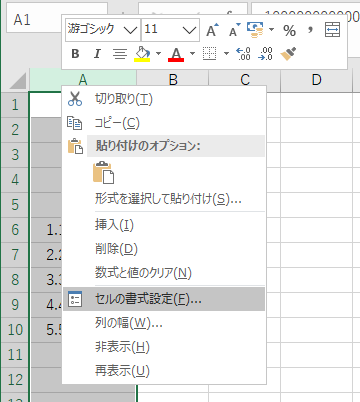
下から4つ目の「セルの書式設定」をクリックします。
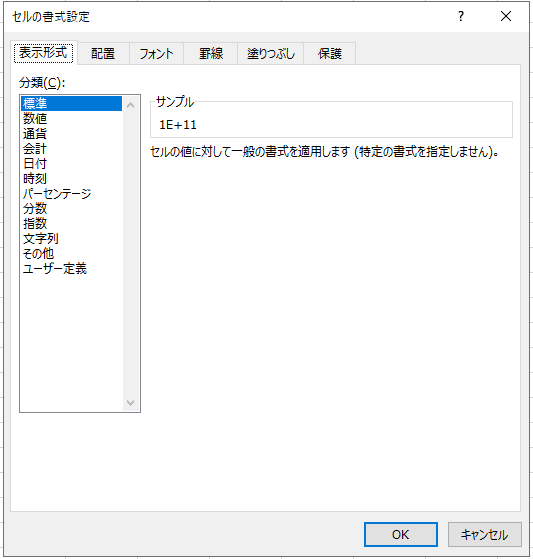
設定画面が表示されました。
「表示形式」はデフォルトでは「標準」になっています。
今回は数字の表示に関することなので、「数値」をクリックします。
すると、下図のように変わります。
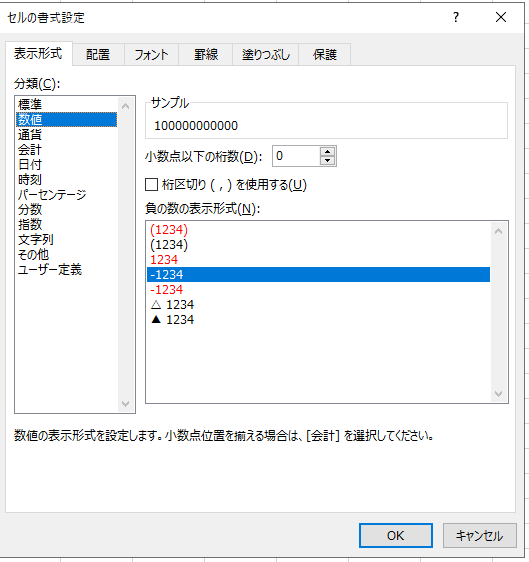
特にいじらず青色で囲われた右下の「OK」ボタンをクリックします。
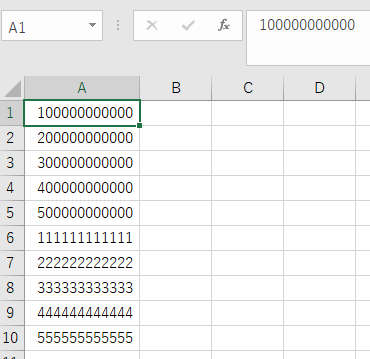
上図のようにうまくいきました。
数字の表示がおかしいときの対処法は以上になります。
カンタンだったかなと思いますが、いかがでしたか?
まとめ
今回のテクニックのポイントは、今回のように数字の入力に限らず、他の表示違いのときでも使ることです!
例えば日付や時刻、金額を入力したとき等々。
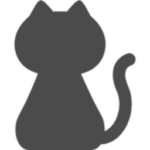
「入力したものと表示されてるものが違う!」ってときは、「セルの書式」で調整するって覚えておくといいです!
使いどころは意外と少なくないので、使えるようになると便利です。
おすすめ記事
まず使えるようになりたいコピペについての記事はこちらです。基礎的な内容になっています。
Excelの機能「検索と置換」についての記事はこちらです。
Excelのテクニックについての記事はこちらから選ぶこともできます。よければどうぞ。
身につけたスキルはどんどん活用していきましょう。
クラウドワークスは資格不要&会員登録無料で在宅ワークを始められます。
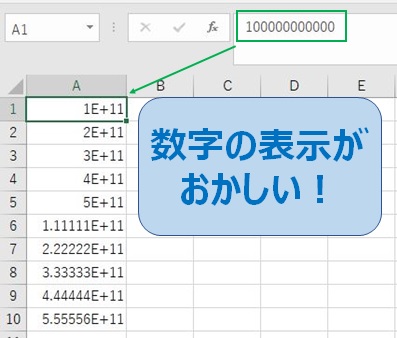





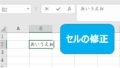
コメント