作業を楽にする検索と置換について紹介しようと思います。
ctrl+F:「検索と置換」を表示
ctrl+Fでの検索は、Excelだけじゃなく、PowerPointやChrome・IEでも使えます。
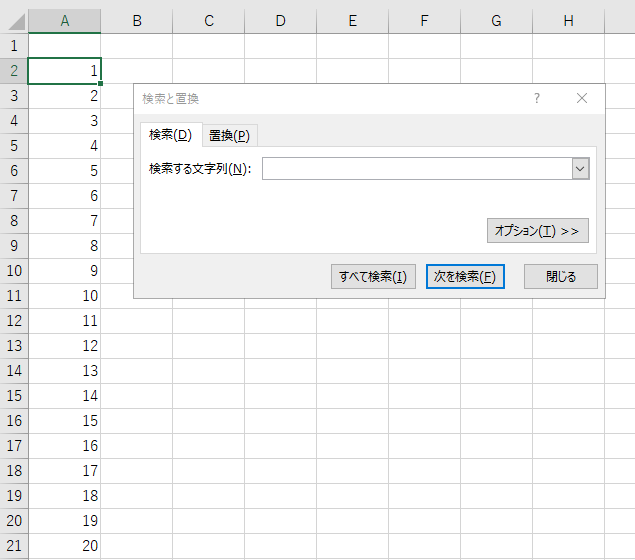
「次を検索」という上から順番に検索していくのがデフォルトになっています。
今回は例で1~20の数字を入れてます。
例えば、「1」を検索したい場合、下図のように「1」を入力して、Enter(=次を検索)をすると、
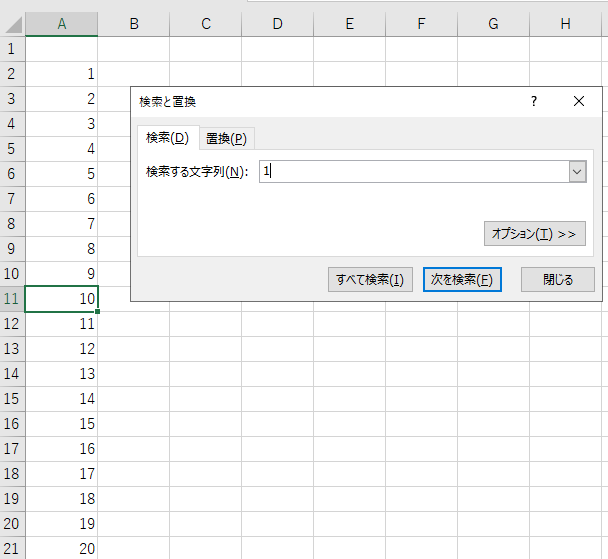
例えば、「1」を検索したい場合、左図のように「1」を入力します。
そして、Enter(=次を検索)を押します。
すると、「1」がある「10」まで移動しました。
次に、「すべて検索」を押した場合ですが、こちらは一覧を表示できます。
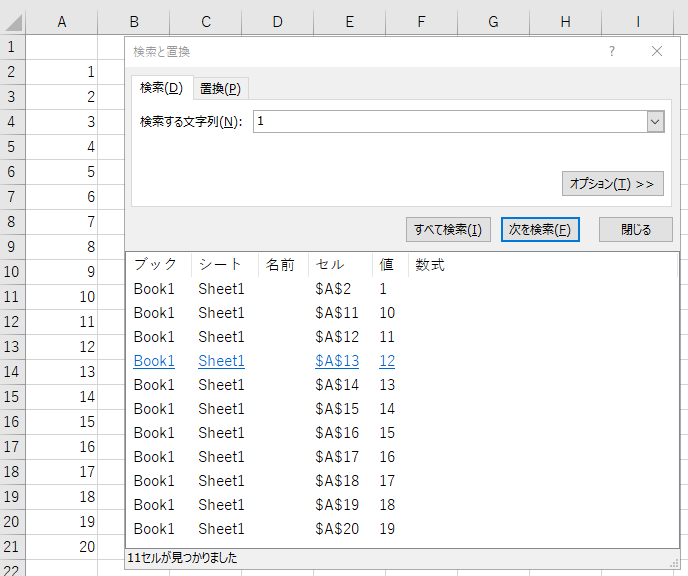
こんなかんじになります
また、検索範囲を指定することもできます。
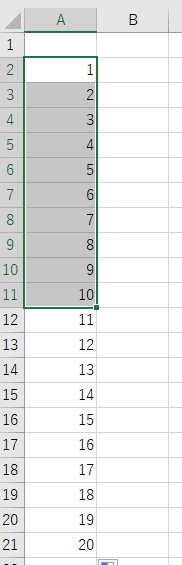
「1」~「10」を選択してctrl+Fを押します。
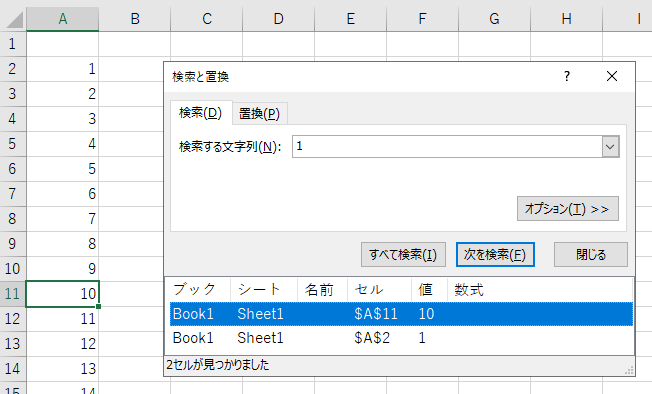
すると、「1」が含まれる「1」と「10」のみ検索にヒットしました。
置換
入力済みの文字列を特定の文字列に変えることができます。
一個ずつ確認しながらもできますし、まとめて置換することもできます。
例えば、「1」を「あ」に変えたいとします。
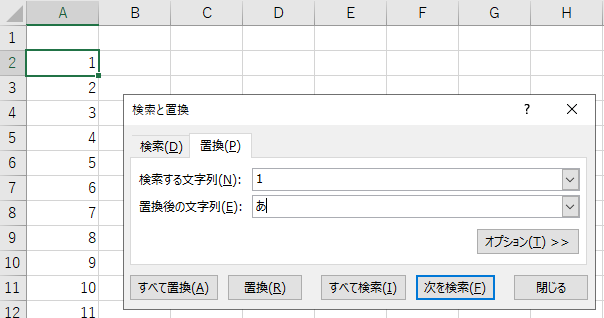
こんなかんじで、「検索する文字列」に「1」を、「置換後の文字列」に「あ」を入力します。
これも一つずつ置換した場合は、「置換」を、まとめて全部置換したい場合は、「すべて置換」を押します。
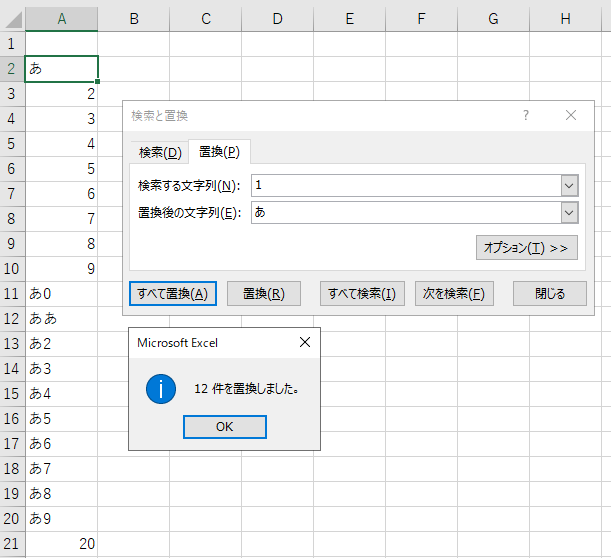
こんなかんじで、「1」が「あ」に置換されました。
さらに何件置換したかも表示されます。
オプション設定を使ってさらに便利に
検索場所はデフォルトだとシートに設定されていますが、ブック全体から探したいときってありますよね?
そんなときに使えます。
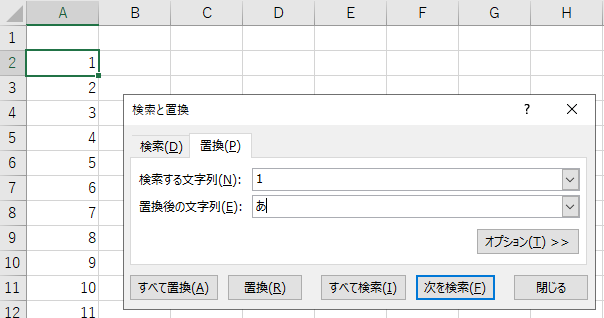
ここから「オプション」を押すと、下の図のように表示されます。
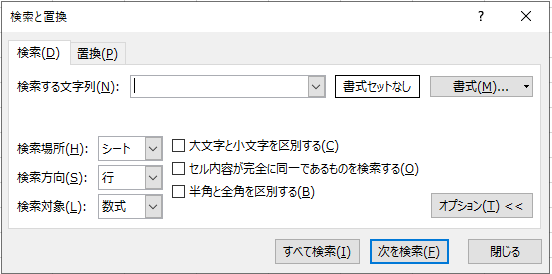
ここで検索場所をシートからブックに変えたり、書式やセルの色なんかでも検索&置換できます。
例えば下図の赤枠箇所から選択できます。
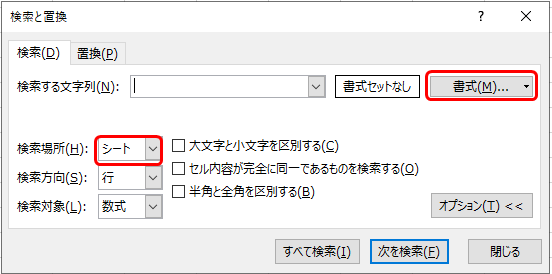
その他紹介しきれない程、いろんな検索&置換ができるので、非常に便利です。
あとがき
検索と置換と言えば、個人的にはctrl+Fだったのですが、今回この記事を書くにあたって、「ホーム」の虫メガネから使えることを初めて知りました。

ここからだと「ジャンプ」も条件を設定してできるみたいなので、頭の片隅に置いておこうと思いました。知っておいて損はないと思います。
今回ざっくりした説明で、省略した部分もかなりありますが、
こんなかんじで、ctrl+Fで便利な検索&置換ができます。
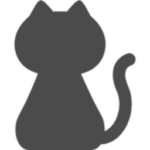
身につけたスキルはどんどん活用していきましょう。
クラウドワークスは資格不要&会員登録無料で在宅ワークを始められます。




コメント